iOS 11のFilesとDock(2):iOS 11 のウインドウ表示からはじまる新戦略
iPad Proをより便利に使うために登場した画面分割(別名 #SplitView)は「マルチタスク」などとも呼ばれて、複数のアプリが利用できる分だけアプリを切り替えるだけのマルチタスク画面よりも名前がしっくりきますが、iOS11でこの呼び方にさらに違和感がなくなる感じです。
以前のようにアプリを実行中にアプリ画面の右端などをスワイプしても画面が分割しなくなったので、iOS11ではどうするのかな、と思っていたら、この画面分割への切り替えもDockから行うことができました。
Dock上でアイコンを長押しすると、ファイル一覧のウインドウが表示されましたが、新しい画面分割の仕方は、その操作の応用という感じでできます。
■Dock上でアイコンを長押しするとファイル一覧のウインドウが表示される(「表示を増やす」「表示を減らす」をタップしてファイル一覧ウインドウの大きさを変更できる)
 →
→ 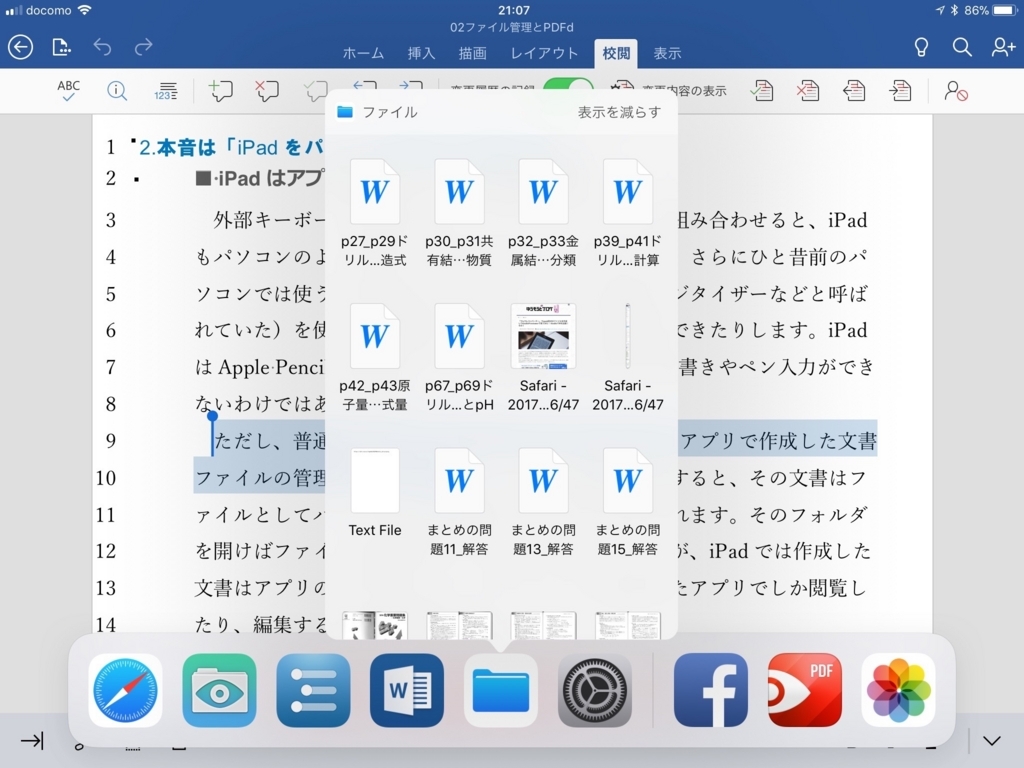
アプリを実行中に、Dock上でFilesなど別のアプリのアイコンを長押ししたまま、ちょっと下方向にずらすと小ウインドウが表示されます。
■アイコンを長押ししたままちょっと下方向にずらすと小ウインドウが表示される

そのまま小ウインドウをドラッグして、Dockから引き出すとアプリのウインドウが表示されます。これが新しいSplitView への入り口です。さらに画面分割したいと思ったら、ウインドウの上部のバーを引き上げるとウインドウが拡大して画面分割になります。
■Dockから小ウインドウを引き出すとアプリのウィンドウが表示され、ウンドウ上部のバーを引き上げると拡大して画面分割になる
 →
→ 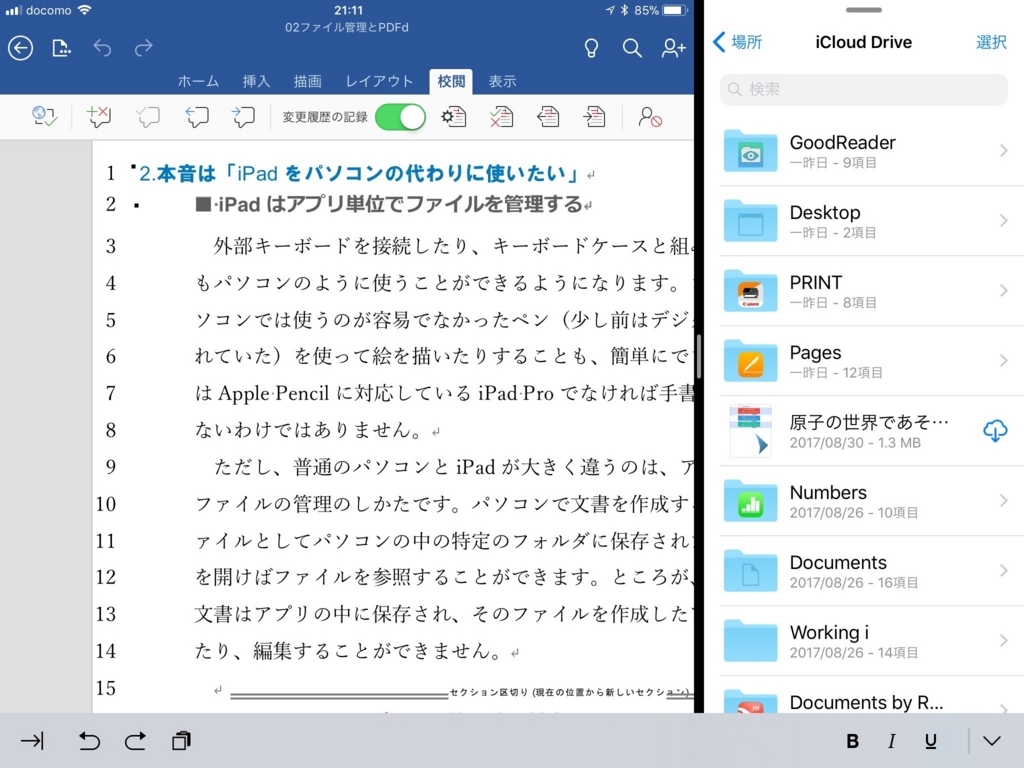
画面分割は元々 iPad Pro などの大画面を効率よく使うために拡張された機能なので、 #iOS11 でも Pad Proなどでないと使えないようですが、これでiPadとiPhoneは別の道を進むのかと思ったら…。
なんと今度のiPhoneは3タイプで、その内の1つはホームボタンをなくしてより画面を広く使うようになり、ホームボタンの代わりにバーをスワイプするのでは、などと噂されています。そうなると、多分この小ウインドウや画面分割の機能は、新しく登場するホームボタンのないiPhoneには採用されるかも。
これまで「大きなiPhone」と言われてiPhoneの機能強化を後追いしてきたiPadですが、その新UIが今度は #iPhone8 に被せてきた感じなのかもしれません。これでまた「iPadは大きなiPhone」って言い張れそうです。
まあ、iOS至上主義では iPadはやはり大きなiPhoneでなければならないわけです。大切なのは何となく似ている#LookアンドFeelということ。今回は、iPhoneが小さいiPadになることで予定調和を計ろうとしているのかもしれません。
そのためには、iPhoneのホームボタンの廃止も辞さず、というのがAppleの選んだ道。iPhone がiPodに引導を渡したように新しいiPhoneは古いiPhoneと決別するのでしょうか。新しいMacBook ProがMacBook Airと決別したように。
それにしても、これらが同時並行で進むといのがAppleのすごいところ。
当面は、ホイール付きのiPodがiPhone touch と併売され続けたように、従来のホームボタン付きのiPhoneとホームボタンのない新しいiPhoneが併売されるのでしょうか。 #iPadメモ
iOS 11のFilesとDock(1):まるでiPad用Finder という感じ
iOS11ではファイル管理が変わるのかと思ったら、相変わらずアプリ中心のようです。それは注目されている新しいFiles(ファイル)アプリの挙動を見ていればわかります。だから、あまり期待しすぎると幻滅させられるかもしれません。まあiCloudと連携するのがiPhone・iPadの特徴なのだから、それは仕方ないのでしょう。
それではiOS11で何が変わるかといったら、それはUI。結局最近のOSの新版といえば、バグの修正かUIの改善しかないのです。
今回のUIの極め付けは、iPadの操作環境を改善する Files(ファイル)と Dock なのだと思いますが、これをバラバラの機能として使っているとiOS11ってどこが良くなったの?ということになります。
下手をすると「iOS 11になっても全然iPadが使いやすくならない、前の方がよかった」という、懐古趣味に走ってしまうかもしれないので、頭で考えないで指で試してもらいたいものです。
Files(ファイル)は「iCloud Drive」アプリの改良版みたいなもで、iCloud Drive だけでなく、DropboxやOneDriveに保存してあるファイルを参照することもできます。新しいFilesアプリのアイコンは、ドラッグしてDockには配置しておくのがよいと思います。Dockにあれば、いつでもFilesへアクセスできるので便利です。
Dockは新しいアプリアプリランチャーですが、実はiPhoneでもホーム画面にはよく使うアプリを配置する領域があったので目新しいものではないかもしれません。Dockが新しいのは Files 実行中や他のアプリを利用している時に、表示したり非表示にできることです。
Dockが表示されていない時に表示するには、画面端より下から上へスワイプします。さらにDockが表示されている時に上へスワイプすることでマルチタスク画面に切り替わります。
■Dockを表示するには画面を下から上へスワイプする
 →
→ 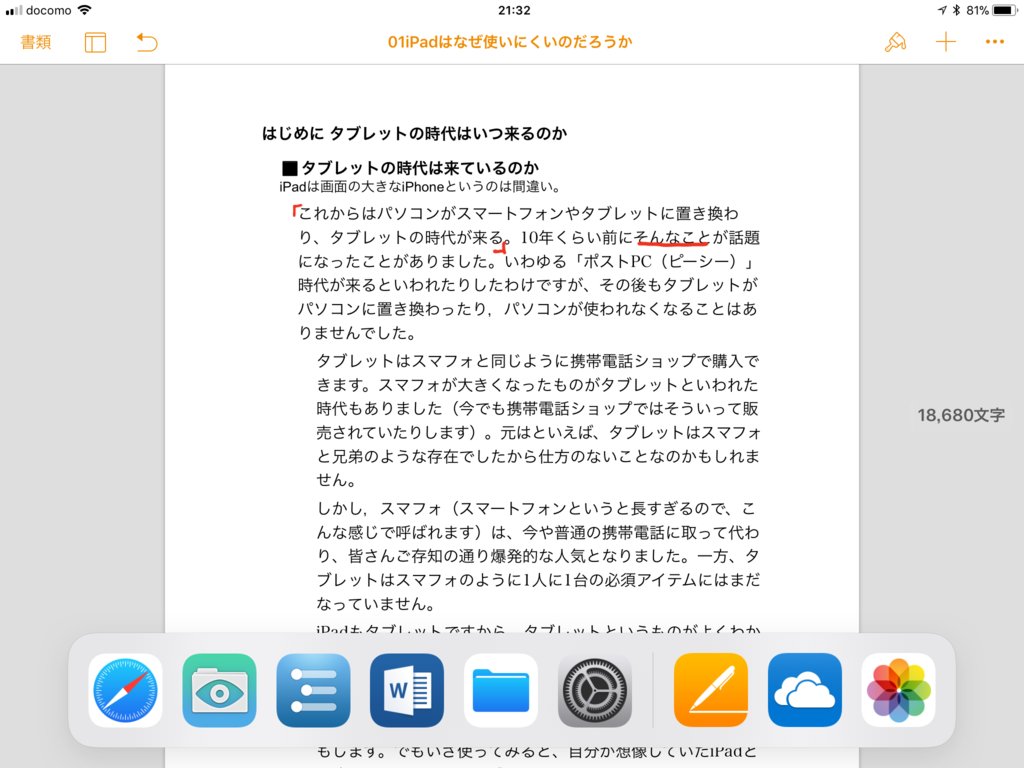
従来通り、ホームボタンを2回タップしてもマルチタスク画面に切り替わりますが、新しいiPhoneではホームボタンがなくなるという噂もありますから、今後はこの操作の流れがiOSの主流になるかもしれません。
というか、Files表示中からのマルチ画面への2段階スワイプが、けっこう気持ちいいので、今後の主流になるといいな、と思います。
DockにFilesアプリのアイコンが表示してあれば、それを長押しするとファイルの一覧が表示されます。もし、ファイルの一覧でなくその他のアプリの一覧を表示したければ、そのままDockを上向きにスワイプすれば、マルチタスク画面に切り替わります。
■DockのFilesアプリのアイコンを長押しするとファイルの一覧が表示される

■「メニュー」に「ブラウズ」が追加され、タップするとFilesアプリのファイル一覧が表示される

Dockに置くFilesアイコンの位置を決めておけば、Filesアイコンをタップしたりスワイプするだけで、ファイルの一覧を表示するか、マルチタスク画面でアプリの一覧を表示するか使い分けられます。なお、マルチタスク画面に表示されるのは起動しているアプリだけですが、iOSは基本アプリは起動しっぱなしだから。
■さらにDockを上向きにスワイプすればマルチタスク画面に切り替わり、アプリを切り替えたり終了できる
 →
→ 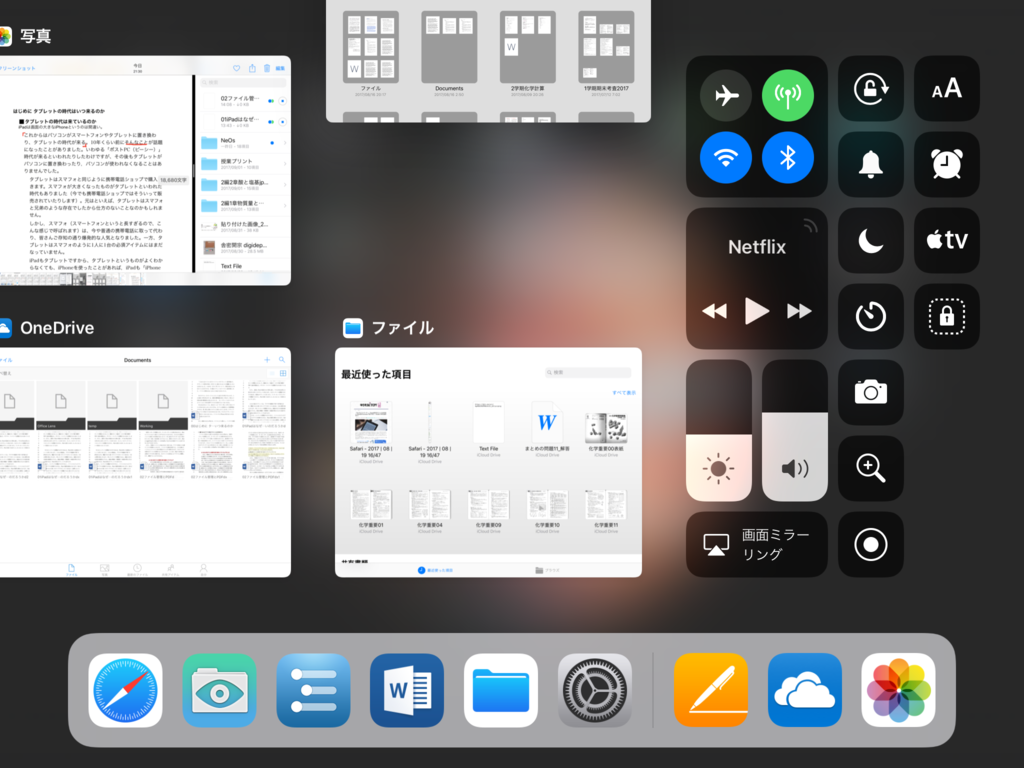
この快適な2段階スワイプってのは何かに似ているなって思ったら、そうそう MacOS のFinderなんですね。Dockのこの2つの操作でファイルへのアクセスとアプリへのアクセスが自由になり、やっと使えるようになったiPad用Finder という感じです。
さて、iPadの小さい画面をさらに分割して何が便利なんだかとあまり熱心には使わなかった #SplitView。それが #iOS11 では表示の仕方が変わるらしい。というのは、以前のようにアプリを利用中に画面の右端などをスワイプしても画面が分割しなくなったから…。この話続きます。 #iPadメモ
推敲するネオ(6) 〜移動するNeO その2
■さっき書いた文書がiCloud Drive の中に見つからない。
最近は物を書くのはMacOSだけでなくiOSということも多いので、どこでも時間があればすぐに書くことができるように、文書は iCloud Drive に保存しておくことが多くなりました。でも、やっと書く時間ができた時に、書きかけの文書が見つからないというのは困った話です。
そんなことが、最新のMacOS環境でNeOを使っていて起きました。最近の MacOS の定番機能である「マイファイル」に、さっき書きかけたNeOのファイルが表示されないのです。
iCloud Drive に保存したはずの文書が見つからない、実際にそうなるとやはり焦るわけです。
MacOSの文書管理では、Finder の「マイファイル」や使用したアプリの「最近使った書類(項目を開くなど)」などから、文書をどこに保存しても(そもそも最近は「自動保存」)すぐに仕事を再開できるようになっています。
ところが、さっき書きかけた文書がその「マイファイル」の中に表示されない。慌ててiCloud Drive の中を見ても見つからない。サイドバーに登録したフォルダーは、そのフォルダーがMac内部(ローカル)でもiCloud Drive(オンライン)にあっても、クリックすればファイルの一覧を確認できるはず。それにも関わらず表示されない。
■ さっき書いた文書がiCloud Drive の中に見つからない。
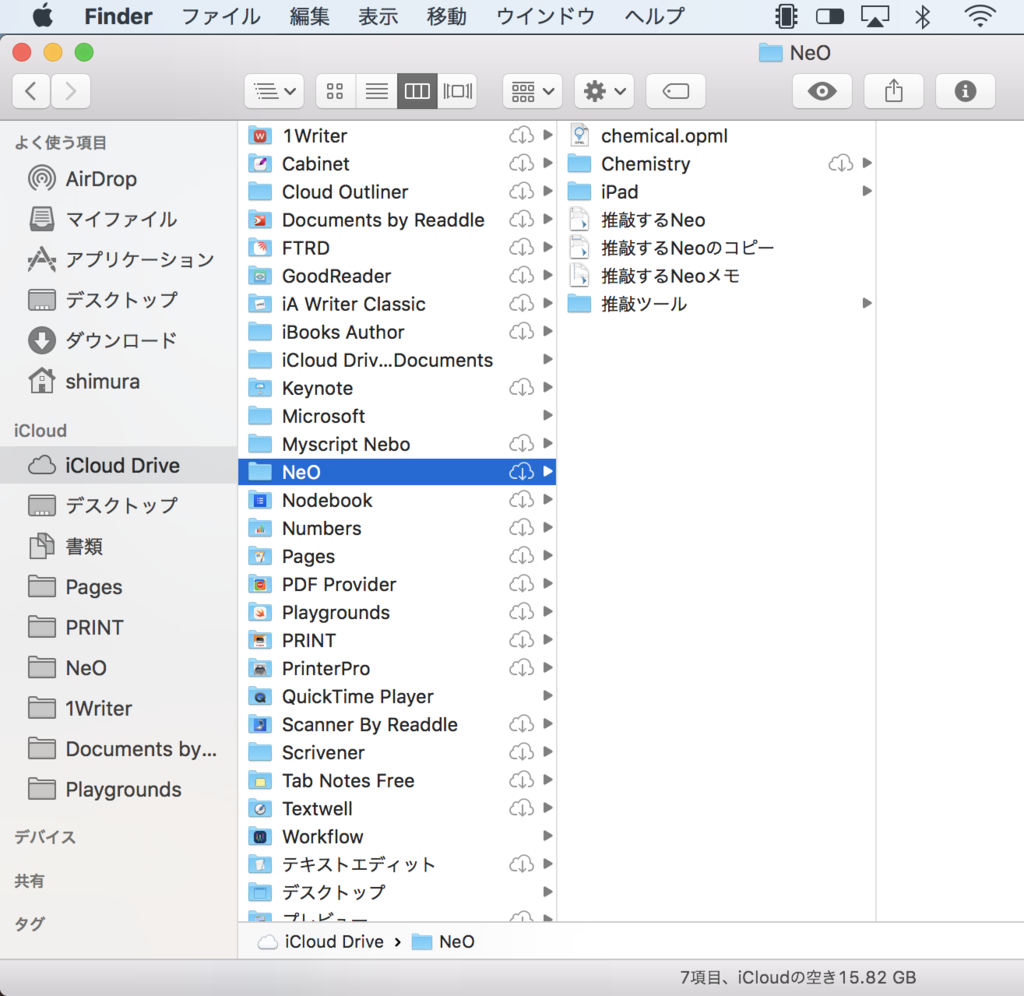
とりあえず、NeOの「最近使った書類」には表示されたので、再度文書を開いて対策を考えようと思いました。「最近使った書類」から選択してファイルが開けるのであれば、このファイルは一応Mac内部かオンラインのどこかに保存されていることになります。そこで実際にこのファイルがどこに保存されているかを確認するには[ファイル]-[移動…]を選択します。
■ 「最近使った書類」の中にはさっき書いたばかりの文書ファイルが表示される
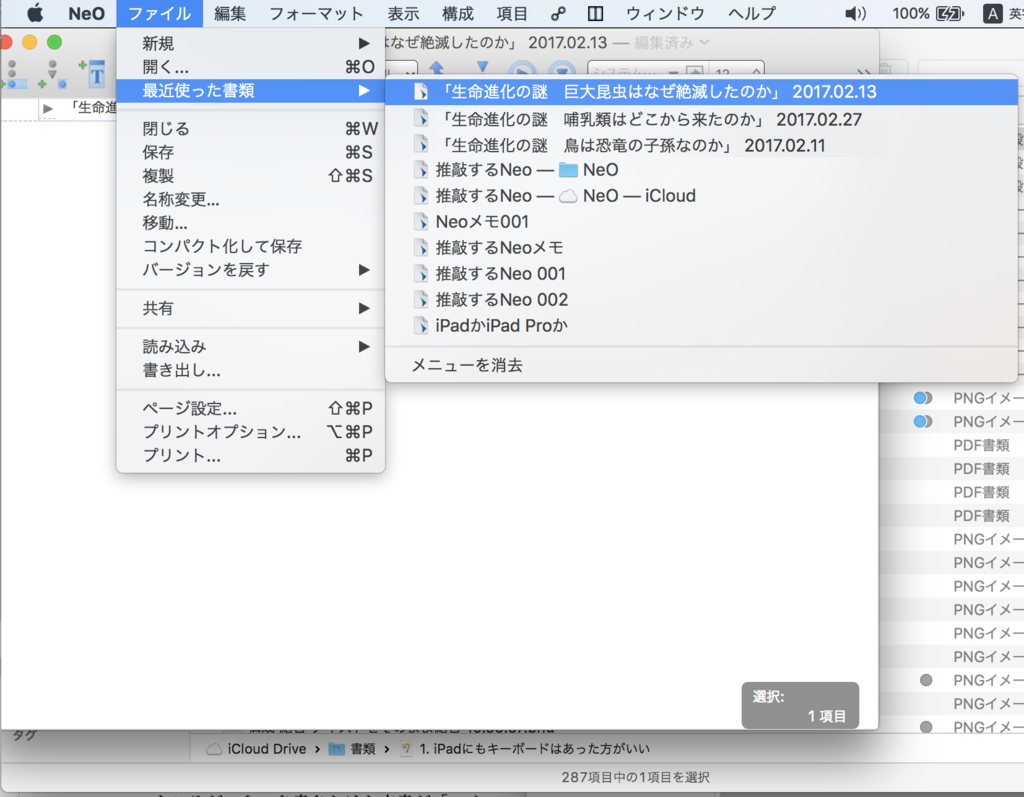
[ファイル]-[移動…]を選択する代わりに、ファイル名を変更する方法を応用して、タイトルバーの名前の右端の「∨」をクリックしてもダイアログボックスを表示することができます(「マイファイル」が使えればパスバーで確認できるのですが)。
■[ファイル]-[移動…]を選択してダイアログボックスを表示する

これで、ファイルが保存されている場所は「NeO-iCloud」というのがわかりましたが、これは先ほどファイルが見つからなかった iCloud Drive とは別の場所。iCloud Drive はアプリのファイルを自動バックアップする仕組みであるiCloud を専用アプリを使ってオンラインストレージとして利用するものですが、この「NeO-iCloud」はその自動バックアップ先のようです。
通常iOSアプリは、iCloud に自動バックアップしますが、作成したアプリはiCloud中のそのアプリ用の保存領域しか利用できず、他の領域は見えないようになっています。一方、MacOSのFinderアプリは、オンラインストレージとしてiCloud Drive が利用できますが、NeOのiCloudは利用できないというのが、今回のファイルが見つからない原因だったようです。
原因がわかれば、保存先を「NeO-iCloud」から「iCloud Drive」に設定し直して、ファイルを移動すれば、以降はファイルがFinderからも見えるようになるはずです。
■ 保存先を「NeO-iCloud」から「iCloud Drive」に設定し直す

■MacOS /iOSの文書管理が使えれば NeOはもっとおもしろくなる
何とか、さっきまで見えなくなっていた書きかけの文書が「iCloud Drive」の中に表示されるようになります。
あとはiCloud Driveの中に作った「NeO」フォルダに移動して保存しておけば見えなくなることはありません。
一方、NeOにはiOS版がありませんから「NeO-iCloud」に保存しても開く方法が「最近使った書類」からしかありません。なぜ、こういう過渡期的な状態のままなのかわかりません。ただ、NeOはMacOSだけで動くアプリなので今は推測の域を出ませんが、案外iOS版NeOも登場間近なのかもしれません。
文書作成環境としてのMacOS、またはアウトライナーをよく知るために、今自分でできることはNeOを常用することなのだと思います。
常用されないツールは進化しなくなってしまうけど、MacOS /iOSの進化を追っかけるツールがあれば、そのツールもいつの間に進化していたりします。
作者が疲弊していなければ、という条件付きではありますが。
推敲するネオ(5) 〜移動するNeO その1
■ NeOは機能的に史上最強すぎるアウトライナー
はてなブログをTwitterに通知していたら、次のようなリプライをいただきました。
NeOは機能的には史上最強のアウトライナーなのではないかと思っています。 https://t.co/9ztbDZPGkY
— Tak. (@takwordpiece) 2017年7月15日
(あまりに最強すぎたのとやや不安定だったので常用はしなかったけど、必要とする人はいると思う)
— Tak. (@takwordpiece) 2017年7月15日
私としても同感で、たしかにNeOは表面的な取っ付きの悪さはあるのですが、使えば使うほど、とにかくかゆいところに手が届くアウトライナーであると思います。それも百花繚乱的にあの機能この機能があるというより、「アウトラインをこうできないか」「段落をこういうふうに整理できないか」と思うとその機能がある、といった感じです。
そこで、やはり取っ付きの悪さがNeOのマイナス要因にはなるのですけど、保存したファイルが開かなくなる、などといった泣きそうなトラブルにも遭遇しないので、自分の常用アウトライナーとしようと今使い込んでいるところです。
その取っ付き悪さを補って余りある「かゆいところに手が届く」という感覚は、NeOのベースが永年使っているMacOS環境が基本になっているというところなのですが、改行の扱い方1つからもわかる定評あるMacOSの文書管理だけでなく、比較的新しい iCloud や TimeMachine の環境にもNeOはきちんと対応しているから泣かないでいられる、ということだったりしています。
推敲するネオ(4) 〜 構成するNeO その2
■ [項目を分割]コマンドでは、[上の兄弟][下の兄弟][子]のオプションが選べる
[構成]メニューの[項目を分割]コマンドでは、[上の兄弟][下の兄弟][子]のオプションが選べる。[構成]-[項目を分割]-[下の兄弟]を選んだ場合は、挿入点を境に2つの段落に分割され、同じ階層(「兄弟」)の2つの段落に前後関係が生じることになる。また、同じ階層ではあるが段落が階層化され、いわゆるアウトライン化される。
階層化がもっとわかりやすいのは、[構成]-[項目を分割]-[子]を選んだ場合で、挿入点以降は下の階層(「子」)になり、下の階層は上の階層に従属し、詳細や説明する内容となり、物理的には上の階層を移動するといっしょに移動することになる。
ちょっとややこしいのが[構成]-[項目を分割]-[上の兄弟]を選んだ場合で、挿入点以降は同じ階層(「兄弟」)で前後が入れ替わる。
■[構成]-[項目を分割]-[上の兄弟]を選んだ場合。

■[上の兄弟]を選ぶと、挿入点を境に段落の前後が入れ替わる
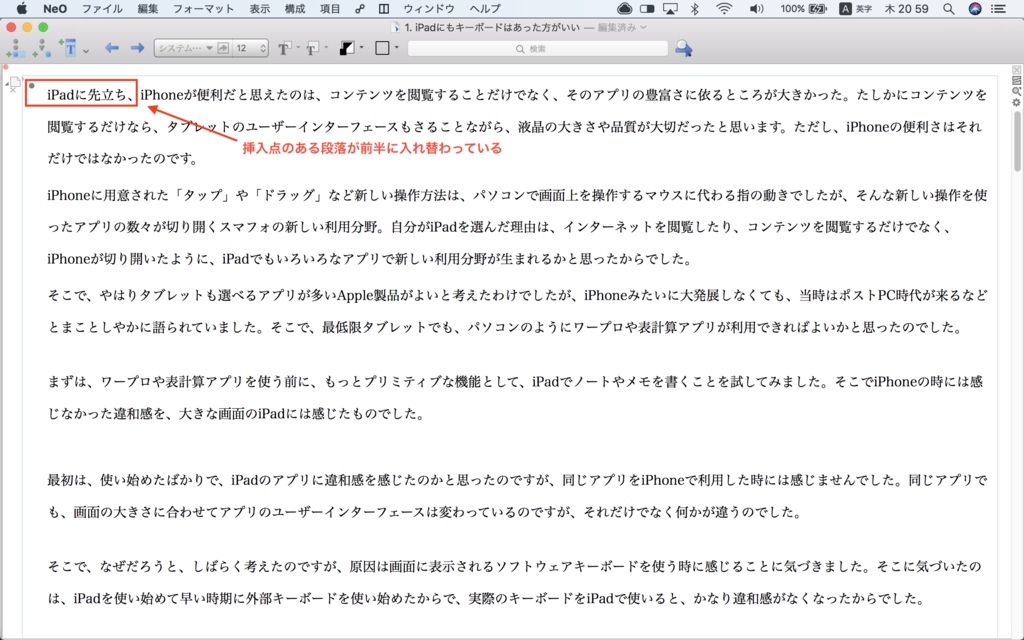
上の階層に子の階層があったり、たたんである場合は、下の段落で[構成]-[項目を分割]-[上の兄弟]を選んだ場合は、上の階層の子の階層(従属する下の階層)をまとめて飛び越えて上の階層に移動します。
さらに[構成]-[項目を分割]-[親の兄弟]を選んだ場合は、同じ階層(「兄弟」)や下の階層(「子」)ではなく、上の階層(「親」)に移動するので、挿入点以降が今までのアウトラインの階層から飛び出してしまいます(この例では「兄弟」の階層が一番上位ですから、親の階層はありません)。
■ 階層のある段落の下の階層で[構成]-[項目を分割]-[上の兄弟]を選ぶ

■ 挿入点のある段落が上位に移動する(移動した段落はたためるように[子]に分割済み)

■ まとめ
[構成]-[分割]コマンドは、段落の上下関係を変えているだけなので、利用者が[分割]コマンドの結果である段落の移動が追えないと、元の文章を壊してしまうこともあります。
現在のアウトライナーは、あくまでも段落の物理的な階層を移動するだけなので、文章の良し悪しはまだ人間が判断することになります。それでも、従来のワープロやエディタで同じ操作をするならば、コピー&ペーストかドラッグ&ドロップを手作業で行わなければなりません。段落が長かったりすると、画面をスクロールするなど手間でしたから、アウトライナーは使いこなせば便利なツールです。
現状はアウトライナーに限らず、ワープロやエディタはまだたかが文章を書くための道具なので、文章の内容などには御構いなしですが、将来的には人工知能が上下の段落の関係や内容を判断できるようになれば、アウトライナーにはさらに発達する余地がまだあるといえます。
【Neo:コマンド・ショートカットキー】
分割した段落の上下関係は[構成]-[移動]コマンドで変えることができる。ショートカットは「^(コントロールキー)」を押しながら矢印キー
段落は[構成]-[移動]コマンドで分割することができる。ショートカットは「^(コントロールキー)」+「⌘(コマンドキー)」を押しながら矢印キー
推敲するネオ(3) 〜 構成するNeO その1
■ 文章は便利な表現方法であるが書き方次第である
文章を正確に書くということはいつも心掛けないといけないことなのですが、文章を書くのが人間である限り、いつも正確に文章が書けるとは限りません。ここで大切なのは正確な文章ではなくて正確に書くというところ。一方、文章の便利なところは、ある程度適当な情報からでもなるべく性格に書けるところ。たとえ情報が曖昧であっても、別の情報あるいは書き手の憶測や想像力で文章に信ぴょう性を与えることができる。
したがって、文章ってのは書き方次第で便利な表現方法でもある一方、適当でもあるので、やはり正確に書くということは心掛けないといけない。まあ、そのためには文章を書く時には、語句の区切りに句読点を打って、読みやすさを確認するのだけど、それは読み返しながら内容の再確認ということになります。語句の間にスペースを入れるのは、一筆書きで書くような時がある日本語のかなや漢字ではあまりないから句読点がぽいんとになる。英語ならカンマとピリオド、終止符を打つというのは翻訳調の言葉なわけですが。
さらに文章が厄介なのは、「~である」「~でない」という1つの文章で成り立っているだけでなく、いくつもの文章がくっついたり離れたりしてできている。このため、文章の正確さというのは、単純に一文一文が正確であってもまとまった時に全体で真意を表しているか誤解を生じないか、そういうことにも注意しなくてはいけない。そもそも文章が単純な時は句読点を打ちながらでよいのだけれど、文章が複雑になって来ると、自分が書いた文章であるにも関わらず、それぞれの文の関係がよくわからなくなる時があったりする。
たぶん、人間の思考が単純な時は、句読点で間に合う時はワープロでも勢いで文章が書けたりするのだけど、人間の思考が複雑になっていくと、どうもワープロで書いても思考に追いつけなくなっていくような気がする。そういう時には、やはり紙に印刷するなりして読み返す、つまり推敲という作業が重要になって来る。
■ Neoは文章を再構成する
さて、推敲だ。冒頭に文章ってくっついたり離れたりするところが良いのだけど、それを句読点だけでは制御しづらくなっていくので、人は段落という物を考えた。普通一文の終わりは改行するが、複数の文章でも同じことについて説明している文章をまとめて段落として扱うことにする。段落の中では句読点があっても改行しない。だから、ワープロなどは段落の区切りは改行コードで示し、それが登場するまではひと段落と判断する。
普通のワープロやアウトライナーは、この改行コードを目印にして文章を区切る。問題は文章の内容が段落ごとにまとまっているかどうかということ。しかし、反対にこの改行コードに文章が縛られると、それはそれで何かと不自由に思ったりする。人間というのはわがままというか、表現というのはどこまでもわがままだから。
Neoに限らずアウトライナーは、単なる改行単位でなく、段落毎にアウトラインとしてまとめて上下関係や従属関係を制御できるのが特徴です。さらに後述しますが、Neoは段落を再構成する時に同時に上下関係や従属関係を決めることができます。これが文章を整理する時には非常に便利で、ちょっと大げさな言い方をすれば、段落からある程度は解放され、文章の内容に集中できます。
ということで、改行コードで区切られる段落を再構成できるのがNeoです。まず長い文章をタイプするなり、コピペするなりしてNeoに持って来た後は、[構成]メニューのコマンドで再構成できます。
また、細分化した段落をまとめて1つの段落にまとめ直すことも容易です(続く)。
■ 挿入点を境界に選択した段落を同じ階層(兄弟)か上下関係(親子)に設定できる
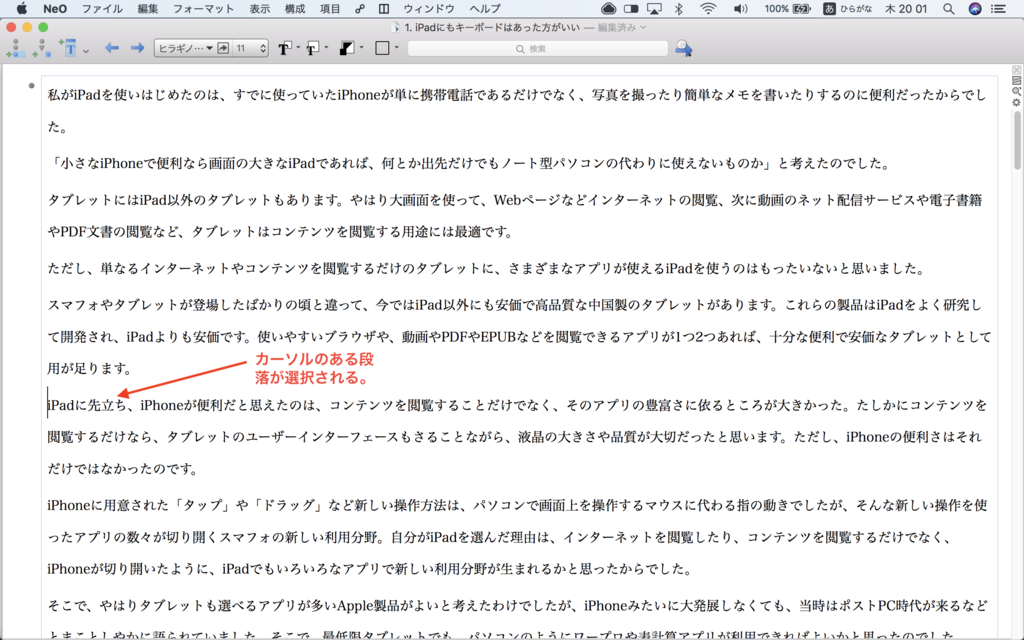
■ 基本は[構成]メニュー。[構成]-[項目を分割]-[上の兄弟]/[下の兄弟]/[子]が選べる
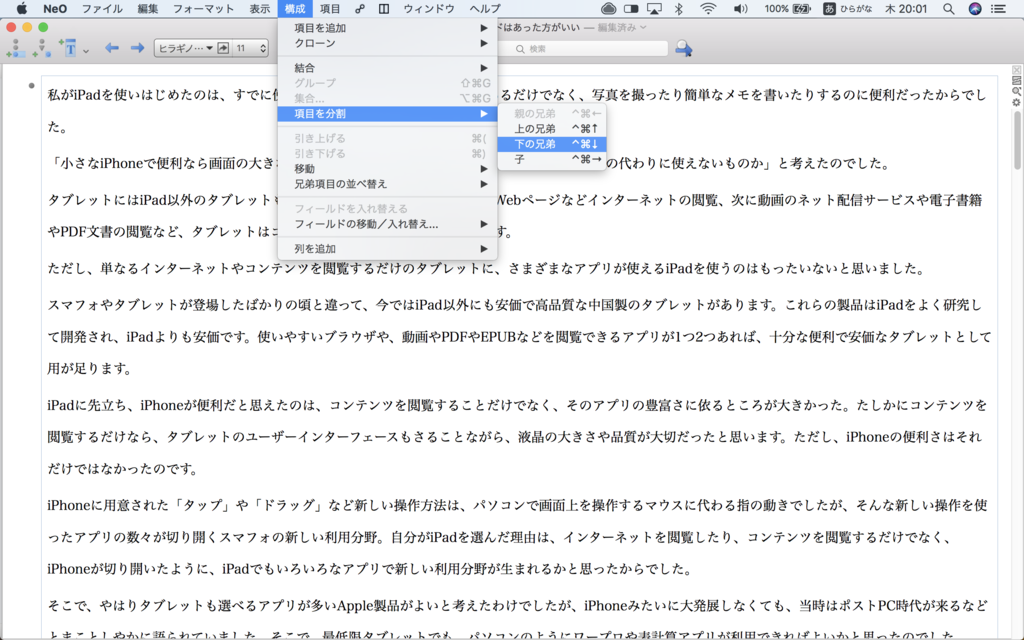
■[構成]-[下の兄弟]を選んだ場合。挿入点を境に順当に2つの段落に分割される
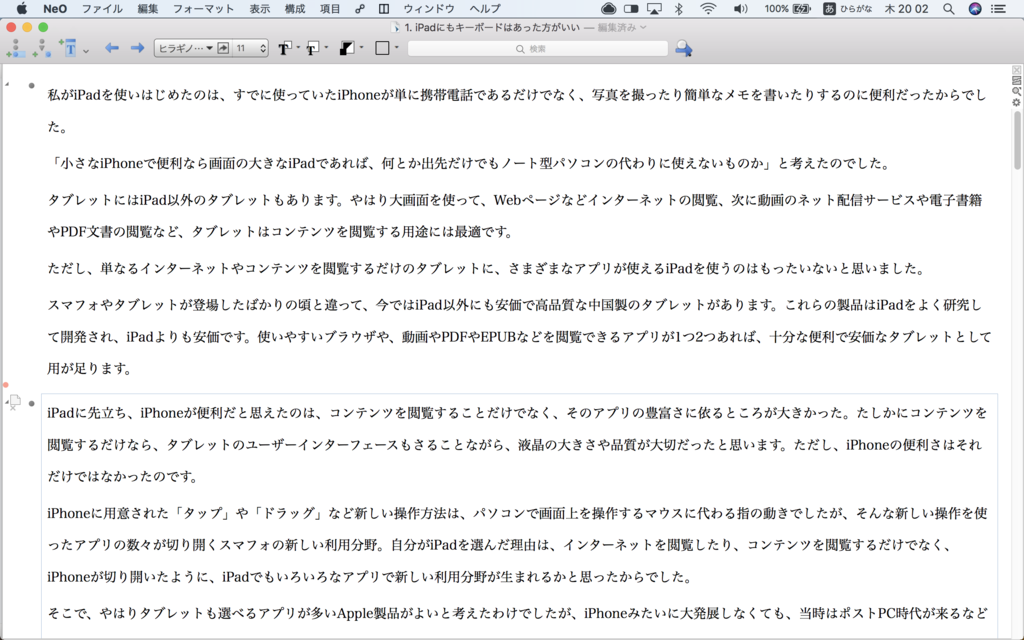
推敲するネオ(2) 〜 NeOは推敲ツール
■ 記事のタイトルを「推敲するネオ」に変えました
ひと口にアウトライナーといってもいろいろあります。アウトライナーの数と種類が多いのがMacOS環境の特徴だと思いますが、おかげでiPhoneやiPadでもいろいろなアウトライナーが利用できたりします。
それでは、そんな中で使う「NeOってどういうアウトライナーなのか?」と考えてみた結果が「推敲するネオ」です。
これまでアウトライナーは有名どころをブランド指名で使っていた感じですが、Neoに関する情報はほとんどなく、たまたま使ってみたところ、しっくり来たのはその機能というか使い勝手です。
無名であまり情報のないNeOというアウトライナーを使うにあたっては、保険の意味もあっていろいろ調べました。いろいろ文章を書いてから、こんなはずではなかったということがないようにです。
まず気になったのが画面表示であり、もう1つが読み込み/書き出しでした。これらは前回の「NeO再入門」で書いた通りであり、まあ多少の支障はあってもNeOは実用には困らない程度なので合格です。
さらに、こちらも人間ですから調子が良い時もあれば悪い時もある。そんな時はNeOでは書かないというのも折り込み済みで、NeOでそういう選択ができるかどうかも確認しました。
とりあえず、NeOの読み込み/書き出しは最終手段ですから、実際にはiPhoneやiPadで使う「共有」機能をMacでも使かって、今はTextwellも併用して書いています。実際のところ、NeOの画面表示にイライラさせられては、書きたいことが引き出せないどころか、書けない時には余計に書けなくなります。それならば、別のツールで書くべきです。
この辺が割り切れるのが、いわばノーブランド風味が持ち味のNeOです。別のツールで書いた文章を再びNeOに戻すのも「共有」ですが、そんな手間をかけてもNeOを使いたいと思うのは、NeOが文章を整理するのになかなか良いアウトライナーだからです。
■ 人は文章を書いている時間より書かない時間の方が長い
私らが書く時、実際に文章を書いている時間よりも書かないでいる時間の方が長いものです。文章を書く前にはアイディアを練るとか、文章を書いた後には推敲するとかいって読み返します。実際に文章を書いている時間よりもこれらの時間が長かったりします。だから、文章が書ける時にはまず書くことに集中しなければなりません。執筆するツールは、書く時に集中を妨げるような道具であってはいけません。
そこで、ワードはどうなの?Scrivenerは?などと有名どころの執筆・編集ツールの名前が出て来ますが、ブランド名で指名される有名なツールの多くは、その各ツールに応じた執筆や編集の流儀や作法があります。これらのツールがブランドを確立できた理由は、その流儀や作法をいち早く確立したからです。
これらのツールを効率よく使って文章を書く場合は、まずはその流儀や作法に倣わなければなりません。この確立されたブランドとは、別のいい方をすると、多くの利用者に支えられているということですから、どちらかというとその流儀にしたがっていけば文章の体裁は整います。いわば、売れているツールほど合理的なのです。これらのツールは何百文字とか何ページとか目に見える量を書くには便利な機能を多数用意はしているものの、各個人が書きたいことを書くための支援できるか使う人に任されています。
■ NeOは文章を整理するアウトライナー
一方、書いたら終わりという人には必要ないのが、編集または推敲するためのツールです。実はこの推敲する時に使えるツールというのは、物を書くツールほど数も種類も多くありません。少なくとも私はそんなに多くを知りません。私にとってのアウトライナーの多くは、編集または推敲するためのツールです。
物を書くというのは、単純な作業ではありますが、頭の中の考えを言葉にして書いていくことは、実はそれほど合理的でない部分があります。文章は決してアウトラインに従って、目次を埋めれば完成というものではありません。そこで、書かれた文章を論理的に編集・整理すると共に、文章を客観的に読み直していく、いわば推敲と呼ばれる作業が必要になります。
これまでも私にとってのアウトライナーは、単にこれから書く文章の目次を作るだけでなく、文章を書いてから推敲するためのツールでありました。でも、これまでのアウトライナーには何処か帯に短し襷に長しと感じるところがありました。Neoにもいろいろ足りないところはありますが、その反面これまでのアウトライナーにはなかった痒いところに手が届くような感じがあります。文章を推敲する時に便利なNeOの機能は、主に[構成]メニューにまとまっています。それ以外の通常の文章の編集機能は[フォーマット]メニューや[表示]メニューにまとめられています。
いわば、一度書いた文章を整理するアウトライナー。だから、推敲するNeOといえるのです。
