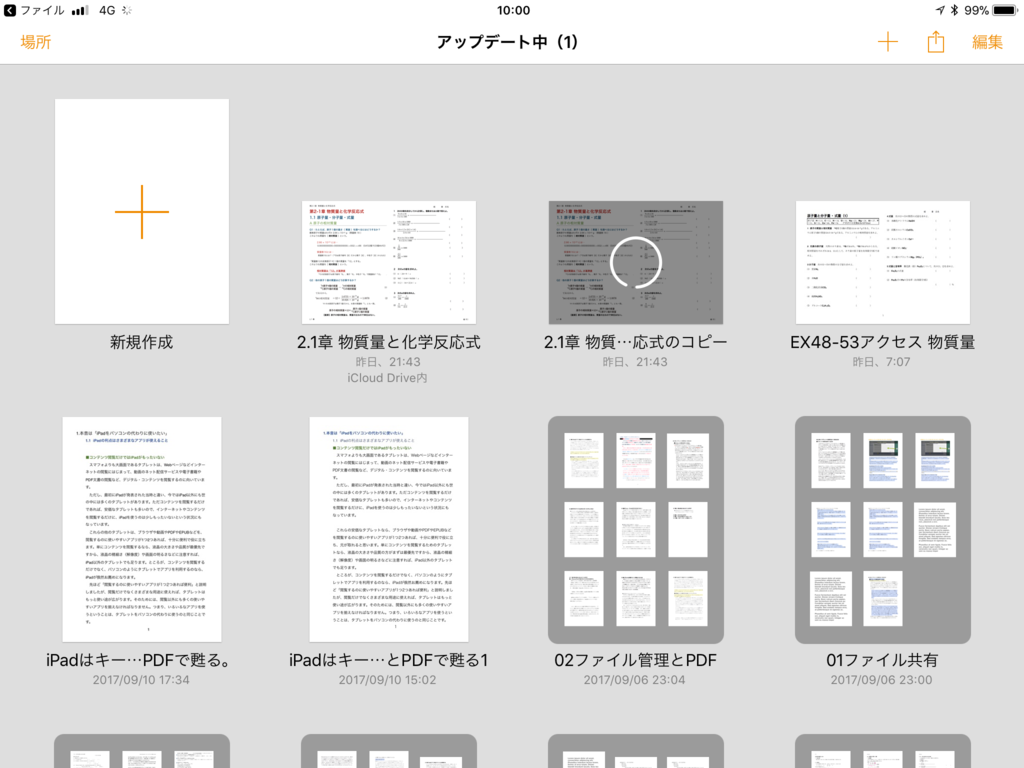WWDC2018:「iPadの普及は学校から」には Chromebookの影が見える。
iPhone XとiOS 11が出て次はiPadの改革、ということで2018年に入り春到来です。スマフォブームが去りつつある今とはいえ、春といえば入学シーズン、入学といえば新入生が持つスマフォというのは狙い目。
まあ春が入学シーズンというのは日本のことなので、今噂になっているのは、廉価版iPhone Xかというこれも噂のiPhone SE2のリーク記事。
●Weiboに 背面ガラスを採用したiPhone SE2の筐体写真が投稿されている?
本体写真が話題になっている時は「フェイクだろ?」と思っていた私も、筺とか部材が出て来るとちょっと気になる。筺の背面がガラス製ということは「Qiワイヤレス充電に対応し、Apple Pay支払にも対応する」ということでデザインだけで引っ掻き回すフェイクよりは手が込んでいる。
おまけに当然ホームボタンがない。ということは、明らかに iPhone X以降のハードウェア第一弾ということになる。
もしこれが本当のリークであるならば、廉価版iPhoneであるSEシリーズを含めてホームボタン付きのiPhoneすべてに買い替え需要を起こすっていう話になる。それが #iPhoneX の使命だったわけなのだけど、iPhone Xのその後といえば、このモデルのままシリーズ化にはしないで、あくまでも10周年記念モデルの位置付けということになっている。
2018年春の時点でiPhone Xのその後はまだ不明だが、WWDC2018には何かやってくれるはず、というのが例年の流れ。iPhone Xの登場でホームボタンをなくして Face ID が標準というのが既定路線になったわけだが、Face IDは前述のような新しいノッチ付きモデルだけの問題で従来機種やiPadには今のところ関係ない。今あるホームボタンで指紋認証すればよいわけだから。
ただし、ホームボタンがなくなると、いままでできていたことができなくなるわけで、従来機種やiPadにも影響が出て来る。
それを踏まえてか、一足先にiOS 11では、その対応が機能に現れている。それが新しいDockというわけで、iOS 11にはDockからスワイプで使えるファイルアプリもあり、その新機能は 実はiPhoneよりもiPad で使ってこそ便利な機能がたくさんある。 実際にiOS 11をインストールしたiPadでは、ホームボタンは指紋認証くらいしか使わなくなる(当社比)。おかげで iXpandみたいなUSBメモリを挿したままでも仕事ができる。
これで従来型のiPadの利用者にそっぽを向かれることなく、さあiPadもハードウェアの更新だ、iPhone X後の次のiPadはどうなるってところだったけど、当初は2018年後半に登場するということでWWDCで発表ということかと思っていた。すると3月に廉価版iPadが2機種登場するリーク情報が出てから錯綜し始め、最終的にはAppleからの発表は以下の通り。
●アップル新製品イベントは日本時間3月28日0時から。ウワサの低価格iPadはPencil対応か
低価格というのは教育機関向けであったということであれば納得のいく話。「ウワサされている製品のうち、教育機関向けとなると、低価格iPadやAir後継とウワサの13インチMacBookあたりは、米国の教育機関で人気のChromebook勢に対抗する側面もあって該当しそうですが、一般消費者向けの製品は多くない可能性が高そう」
パソコンといえばWindowsの日本ではあまり見えて来ないけど、ネットブックを駆逐したiPadが再び低価格化を目指した時に立ちはだかるのは #Chromebook 。キーボードも使える路線にiPadが進んでからはいつか正面衝突する。さらに高級路線の iPad ProもChromebookのペン対応でキャッチアップされてしまう。手書き路線の一日の長なんてないも同じというか利用者層が違う。それはiOSのメモの手書きレベルを見ればわかる。先行する手書き路線を守るには、全機種 #ApplePencil 対応にしないといけない。そんな#低価格iPad の全体像が見えて来たのだけど、そこで老婆心ながら思うこともある。
低価格iPad が iPadProではなくてもPencilが使えるってのは、Pencilの方に何らかの工夫がされているのか。良くも悪くもChromebook がライバルとなると、現在のApple Pencilの値段1万円は大きい。そこで今回は大量生産することでようやくできたのか。でもiPadは低価格にできたとしてもPencilまで低価格にできるのか。
もしも品質を下げての低価格化だとしたら 、思い付くのが「iPad Performer」ってこともあり得る。Performerのすべてが悪いわけではないけれど、結局長い目で見るとPencilの分断化につながらなきゃよいかもしれない、という老婆心。でも Mac Performer も今はないわけで、大企業ってのは冷酷だからなぁ。
#iPadProメモ
KDP2018:Wordから電子書籍を作成する・2018Q1版
iOS 11にファイルアプリが載ってからいろいろ忙しい。これまでGood Reader + PDF 中心でお茶を濁していたiPad利用が、ここへ来て俄然とパソコンっぽくなってきた。
おかげで、iOS は単純なのが取り柄で余計なことができないだけに、iPadで仕事をしているか、ただiPadに向かっているかがよりはっきりするようになった。
でも、こういうところがタブレットの良いところだと思う。ただ向かっているだけでは「仕事しないでネットでもしているんでしょ?(自分の内なる声)」ということ。
それにパソコンっぽく仕事ができるのなら、もうPDFに頼らないで、WordやPagesで直接仕事しようよ、ということになるかと思ったら、そこはiOS なのでファイルを共有しないと印刷もままならない。やはり共有するならPDF。
これまではPDFはカーボンコピーだからということで、不便とは思いつつPDFに書き出しては手書きメモを付けていた。もはや iPadは最高のPDF利用マシンだなぁって思っていたくらい。
でもiPad版のWordを見た時は、Wordの書類に直接手書きメモが付けられるなら、PDFの作業は不便になるのではないか、とも一時は思ったけど、やはり、オリジナルに付けるコメントとPDF(コピー)に付けるコピーは目的が違った。
さらにiPad版のWordの手書きメモは、Wordのグラフィックなので、PDFと完全には互換性がない。この辺は完全には印刷できないということにも繋がるかも。
いうならば、GoodNotes 、Notes Plusの使い勝手はiPad版のWordに似ている、と思う。オリジナル指向なんだと思う。メモ段階で終わるのであれば、手書きメモ付きのPDFもオリジナル。ただし、WordやPagesで編集作業をしていると、それは編集や推敲のひとつの段階であって、PDFはメモ以外の何者でもない。
最終段階のWordやPages書類はPDFと等価であるとは思うけど、とりあえず、カーボンコピーであるPDF用には、PDF Viewerがよいと思う。GoodNotes 、Notes Plusのように手書きの書き味がどうこういうのでなければ、これで十分。それだけでなく、手書きのコメントが付箋のようにコピペしたり色を変更したりできる。これはカーボンコピーであるPDFには本当に便利。
おまけにいっておくと、iOS 11のメモは便利だけどカーボンコピー、オリジナルどちらのPDFにも向かない。PDFに対してQuickDrawみたいなレベル。Apple Pencil を使っても精度も低ければ、互換性もない。Appleは手書きツールやPDFツールはサードパーティに任せたんだろうね。
さて、そんなPDF最高のところに、懸案の原稿がそろそろ完成するので、これをKDPに登録するのに ePUBを作らなければならなくなった。
macOSやiOS 11では、PDFに変換するのに印刷機能を使うので、アプリはほぼ何でも構わない。iOSでは印刷コマンドというよりも、仮想プリンタの「PDFプリンタ」にファイルを共有すればよい。PDF作成にアプリが縛られないのはありがたいことで、iOSにあんなに多くのPDFツールがあるのも頷けるが、別に何だってPDFになるのだ。
自分は、原稿書きだけでなく、執筆の目安となるアウトラインと編集者とやり取りするコメント機能が便利に使えるということで、Wordとそれと互換性のあるPages を使っている。どちらもPDFに書き出すなら手間は掛からないが、ePUBを作るとなるとWordからはePUBは書き出せないし、Pagesは縦書きのePUBが作成できない、というか縦書きそのものができない。
KDP用には縦書きに対応したePUB作成が必要なのだが、できればファイル変換だけで済ましたい。XMLとかそういうのに触れたくないというわけでもないが、KDPで重要なのは論理が一貫した誤字脱字のない文章だと思っているので、できるだけWordとPagesから離れない方が無難だと思う。だからWordからKDP用ePUBが作成できないものかと調べてみた(PagesはWordファイルを編集できるし、レイアウト前にWordに書き出すので、その手軽さが手放せないだけ)。
先にWordからはePUBは書き出せないと書いたが、事前に調べた情報では、KDP用のePUBを書き出すサービスではdoc形式またはdocx形式を受け付けているので、あとはどのようなWord書類を作ればよいのか、作ってはいけないかがわかればいい。これ以外に、でんでんコンバーターのようにテキストファイルからePUBに変換するツールもあるのだが、先にも言ったように最後の最後までWord(またはPages)の書類で編集したいので、今回は見送った。
さて、以上の事柄を事前に調べていて気づいたことなのだが、Googleで検索してもAmazonでKindle書籍を調べても2015年以降の情報がなぜか少ない。いやそれ以前の古い情報が多過ぎる。まあ、Google検索は自己責任だとしても、Kindle書籍は賞味期限切れなわけだから、そんな電子書籍が数多くあってもどのくらいの価値があるのだろう。電子書籍が振るわないとか、紙の出版物ももうだめだととか、出版不況にもいろいろあるけど、少なくとも電子書籍ならではの鮮度という利点を活かしてない、電子書籍は問題なのではないだろうか(まあ2015年よりも前は電子書籍の数が少なかったので、枯れ木も山の賑わいだったとしても、そろそろ剪定はさみを使う時期だと思うのだけど)。
そんな自分も2013年くらいに一度KDPの準備をしていてEIN番号の取得もした人間なので(今はEIN番号は必要ないし、日本国内の銀行で決済ができるようになっている)、電子書籍の製作や会計に関して調べるのは2度目。だから状況がかなり変わっているのに驚いたのだけど、その辺を横断的に解説している情報が少ない。
「恋も二度目なら 少しは器用に甘いささやきに 応えたい」わけだが、これが初めて電子書籍に取り組んでいる人たちには検索してもちんぷんかんぷんなのではないだろうか(もはや後述するKDPのサイトだけで十分で、あとは実践あるのみということですね)。
手続きが変わったというのは時系列に追っかけていけば見えてくるのだが、Wordだけでどこまでできるかが、新旧の情報が入り乱れていてわかりにくい。まあ、電子書籍に関しては、とりあえずできるできないもノウハウのうちではあるので、そこが売りなのだろうけど、そこが微妙にわかりにくい。実際のところ99円でも250円でも使えない情報にお金を払うのはもったいない。
さて。このKDP情報に明らかな断絶があるのはなぜだろうかと思って調べてみたら、2014年年末にKDPがWordからKDP用ePUB作成の情報公開を行なっており、「KDP へようこそ」というサイトができている。
●KDP へようこそ
また、KDP NEWS Vol. 2が2015年7月10日に発行されている。
●KDP NEWS Vol. 2
さらにVoyager社がRomancerというePUBを書き出すサービスを同時期にリニューアルしている。
●本の書かれ方・読まれ方・作られ方が変わり、やがて社会が電子書籍に追いついてくる~ボイジャー 社長 鎌田純子氏
ということで、この辺りを境にKDPの電子書籍の製作は大きく変わり、今では電子書籍は企画で勝負になったと言ってもよいのではないだろうか。
P.S
ここまでひさしぶりに NeOの力を借りて書きました。いやはや WordやPagesばかり使っているとNeOの複雑なショートカットを忘れてしまい、最初は二の足を踏んだけど、さすがはNeO。私のこんがらがった日々を整理してくれたのでした。
そして気づいたのは、NeOのリハビリ中はショートカットでなくてもツールバーのアイコンでも何とかなるということ。
あー、NeOがiPadでも使えたらいいな、と思いながらも、この重作業はMacの仕事なのだなと思いながらのNeOでした。当然、最後はWord書類(なぜかdoc形式のみ)に書き出してPagesで剪定しました m(__)m
iOS 11にはPDF Viewer、 GoodReader の iOS 11対応はまだか(GoodNotes や Notes Plusに関するメモ)。
2018年になって18日が経過。
冬休みはあっという間に終わったけど、やらなきゃいけない10年来の原稿の整理は道半ばのまま年を越してしまいました。
どんな原稿を整理しているかというと、スマートフォンが登場して以来、ポストPCだとか言われ始めたので、パソコンの形態が変わるのだったらWindowsの時代の終わりというよりもワープロというかWordの時代の終わりが近づいて来たかな、と思って書き始めたのが2000年も過ぎて数年経った頃から。
それについて書いているうちに、実際には面白いのはスマートフォンのUIについてで、実は世の中を大きく変えていきそうなのは、スマートフォンよりもタブレットの方だということに気づいてしまった。そこで、いつの間にかiPadの話になってしまったのだけれど、その話の落としどころが iOS 11&ファイルアプリの登場でだいぶ変わってしまったのが2017年。
とにかく、今年こそは何とか形にしておかないと、この10年は何もしなかった失われた10年になってしまうのいう危機意識から2018年は始まった。
そんな想いとは別に、毎日やらなければならないことはあるわけで、その仕事の中で #iOS11 & #ファイルアプリ を使いながら、あれって思ったのが、以前「iOS11:Pagesをアップデートしたらアプリフォルダと「書類」フォルダが統合されました。」で書いた話。
しばらく「書類」フォルダばかり使っていて久しぶりに Pagesのアプリフォルダを見たら、あれ?統合されていない、あれは目の錯覚か勘違いだったのかなって感じになったのですが、まあ勘違いはあってもスクリーンショットは撮ってあるので、やはりUIの方が変わったんだろうってことで、あの話はなかったことに。
その代わりといっては何ですが、ちょっとどう使ってよいかわからなかったファイルアプリの中の「このiPhone内(iPad内)」という場所。
これがファイルアプリの「書類」フォルダとアプリフォルダが同期しなくなって別々の場所になったということで、そうか。これも単にiPhoneやiPad内のストレージのことで、外出先で下書きするような場合はここを使えばよいということになります。
「書類」フォルダとアプリフォルダと違って、iCloud Drive の一部でないので、同期されないので、ここにファイルをコピーして作業してもモバイル通信下で通信費がかからない、ということになります。
というわけで、ファイルアプリの「このiPhone内(iPad内)」の場所で印象深かったのが、そこに忽然と現れた #PDFViewer というアプリ。最初は何だこれ?と思いましたけど、PDFファイルを共用して使うワークフローといえば、もう #GoodReader やら #PDFExpert があったので、これも有象無象のPDFアプリの1つかと思って放置していました。
そもそもPDFファイルを共用してワークフロー自体が、ファイルアプリの登場でPDFアプリの出番を減らすことになったので、私のPDFアプリの利用頻度は常用のGoodReaderでさえも激減してしまったのでした。まあ、未だにiOS 11対応のアップデートが滞っているGoodReaderではありますが。
ところがこのPDF Viewer というアプリは、他のアプリがのんびりとiOS 11対応ファイルアプリ対応している間、ずっと「このiPhone内(iPad内)」の中に居座っているので、なかなか印象に残るわけです。
そしてPDF Viewer 2.1になっても、まだGoodReaderはファイルアプリ対応にならず、それならペンの書き味が良かったからちょっと使ってみよう、と思って使ったところ、手書きなどなかなかの優れものでした(2.1はAndroid版も登場しました)。
中でもPDF Viewer の #注釈のコピペ 秀逸。コピペ先は別ページだけでなく、別のファイルに対してもできる。2.1以前からできたのかもしれないのですが、私が感動したのはそこでした。
実はこれがやりたいがために、PDF Expert をGoodReaderと併用していたのでした。老舗はGoodReaderは注釈のコピペができない。手書きといえども同じことを何度も同じことを書くのはいやでしたから、注釈コピペができれば作業効率が向上します。PDF Expertは注釈のコピペができるPDFアプリでした。
ただし、PDF Viewer 2.1でもページのマージというかAppendができませんでした。GoodReaderとPDF Expert は別々のPDFファイルを1つにまとめたり、複数に分けたり、ページを削除したりできました。今のところPDF Viewerではできない。元々編集が制限されているPDFファイルの不便なところを補うのが、この手のページ単位で操作ができるPDFアプリで、その筆頭が老舗GoodReaderでした。
まあ、それができなくても 注釈のコピペ ができるというのは、PDF Viewerを使う大きな理由になりました。ページのマージはPDFの汎用性を活かして、当面は他のアプリに共用してやることにしました。
ついでに言っておくと、昔からあるPDFの基本機能ともいえるのが(印刷機能の延長だと思いますが)、PDFアプリで注釈をつけておけば、注釈や書き込んだ図形をPDFアプリから書き出す時に、PDF上に表示したり非表示にできる機能。つまり、書き出して真っさらのPDFファイルに戻すこともできるし、注釈を消せないようにPDFと一体化する(これをフラット化ともいう)こともできます。まあ、この辺の機能はPDF Viewerでも可能です。まあ、こんな基本機能がないPDFアプリはモグリということになります。
あと最後になりましたが、PDFViewer 2.1の恐れ入谷の鬼子母神な機能が 選択ツールを使って、複数の #注釈の結合 ができること(前からできたのかもしれないが)。結合だけでなく #注釈のグループ化 と解除もできます。GoodReaderとPDF Expertでは、注釈は保存のタイミングで自動的に異なる階層のレイヤーにまとめられたりしていたので、作図的には非効率でしたが、ここに来て手書き作業が変わったという感じです。
PS.
その後相変わらず、iOS 11に対応したGoodReaderは登場せず。そこで GoodReader ではなく 手書きのPDFをOCRできる GoodNotes の能力というのはどうなんだ?と調べてみたら、手書きツールとしては秀逸だったけど、これこそファイル管理の面ではファイルアプリ に未対応どころか iCloud Driveにも対応してない旧式アプリだったということに驚いた。それなら、やはり手書きのPDFをOCRできる Notes Plusはどうかと思ったら、こちらも似たり寄ったりだということで、iOS 11のファイルアプリというのは恐竜時代を滅ぼした隕石みたいなんだなと思ったのが2月のことでした。結論としてはiOS 11に対応したGoodReaderというのは、もはや恐竜以外の何ものでないのでは、という危惧だけ。
そこで思ったのは、やはり自分の使い方では ファイルアプリと共存できる PDFViewer が本命だということ(ページの追加や削除は苦手でも)。とくにPDFViewer の編集力はハンパでないわけで、これがあると Draw系のアプリの前に絶滅していったペイント系のように GoodReaderや PDFExpert がひと時代前のツールに見えてします。そして、Draw系の中にペイント系は取り込むことができるので、GoodNotes や Notes Plus など手書きに特化した機能でなくても、もう PDFViewer で良いのではないかなどと思ってしまったり。これはPDFをどう考えるかに寄りますが、私はPDFを白紙の紙ではなく、電子の紙に印刷された書類と考えているわけで、白紙の紙はWordやPgesということになるわけですけどね。
この辺のことは、近いうちに別の原稿としてまとめようと思います。GoodNotes や Notes Plus もまだまだ面白いツールだったので。
iOS11:iOSが便利になるというのはMacやPCでできることがiPadやiPhoneでもできるということではないらしい。
iOS11が来てからしばらく経つが、最近ではPDFのことをよく考えるようになった。これはiOSを使う上での課題の1つだったファイル管理が、iOS11で一応の決着を得たということで、自分の関心がファイルの方へ移ったということなのだと思う。
そして、iOSはまたひとつ便利になったけど、まだ完成してはいない。完成していないけど、これだけでも何かできそうな感じで、これでかなり仕事に使えるようになった。
やはり、iOS11で導入された「ファイル」アプリが使える。以前のiOSよりもファイル操作が便利になった。これまではアプリの中から移動できなかった場所にファイルが手軽にコピーできるようになった。
iCloud Driveが便利になったということで、他のオンラインストレージも発奮してか、なんとDropboxとiCloud Driveがシームレスに使えるようになった。
いろいろと「ファイル」アプリはたしかに便利なのだが、できることが増えると覚えることも増える。おまけに相手はiOS。「ファイル」アプリのおかげで新しい操作が増えた。これまでとは手順が違う。これが面白いけど面倒ではある。そして、またもや新たにできないことが出てくるということに他ならない。
現実の仕事を便利にするのがファイル管理の役割なはずなのだが、iOS11のファイル管理で気づかせられたのは、新しい道具が登場して便利になるというのはいったいどういうことなのかということ。道具が新しくなっても使う方法までも新しくなってばかりいたらどうなのよ、ということだった。
今回の「ファイル」アプリでわかったのは、iOSのアップデートってのは進化というよりも予め隠し持っていた機能を公開したり、見せ方をよりわかりやすく変えるだけということ。だからiOSの本質的なところは変わっていない。そればかりか、直観に訴えることの大切さ。それこそができないことができるってことなのだと思う。
ということで、ファイル管理は「ファイル」アプリでひと段落したのかと思っていたところで、改めてiOSやDropboxやGood Readerなどでファイル管理を眺めていたら、ファイル管理とファイル閲覧はひと組になっていることに気づいた。
GUIにおいてそれは当然のことなわけで、ファイル名の一覧だけでしか表示しないのはファイル管理かもしれないが、ファイル閲覧としてはかなり貧弱に思える。そうなると、ファイル閲覧の中心にPDFを持って来ているiOSはやはり何か考えているなぁって思えて来る。
iOSが便利になるということは、macOS やWindowsでできることがiPadやiPhoneでもできるということなのか。どうもiOS11が目指すのは、そういうことではないらしい。そこへ来て、iPhone Xを投入ということは、やはりAppleは確信犯だ。
iOSが便利になるということ、便利ということの再発明にほかならない。たしかに指でマルチタッチしているだけでは十分でなかったiPadに、iPad Proでキーボードを取り入れ、Pencilを取り入れ、従来のパソコンに近いところまで来ている。
マウスは相変わらずないけど、iOS 11はそろそろ集大成と言っていいようにも思える(はてなブログもうまく書けないけど)。ただし、個人的には相変わらず、これは決め打ちではないような気がしている。
いやいや、もともと決め打ちにする気などなく、さらにどこかへ向かおうとしている。だからiPhone Xなのでしょうが。
ファイル管理の次はファイル閲覧となるとPDFは避けて通れない。というか、iPadやiPhoneの画面は最終的には紙の代わりを目指すということなのではないだろうか。そうでなかったらPCとiPadは同じ製品を別物として売っているだけでしかないわけだが、1つがデータ処理、1つが紙の代わりってことなら2つを並べて使うことができそう。
そんな感じでiOSが便利になるということはパソコンと同じことができるということでなくて、紙の代わりに使える道具になるための進化に思えて仕方ない。さらには紙よりも高価で重かったりもするので、紙を超える便利な道具を考えているようにしか思えない。
結局、新しい発想によるとはいっても、今ここにある材料の組み合わせしかないわけだから。その結果、PDFとアプリと手書き認識とテキストとOCRとかを眺めている今日この頃なわけです。そうなると、やはりiOSだけの時代は終わってアプリやチップの形としてmacOSへのフィードバックもありってことなんでしょうね。
iOS 11:アップデートしたら外部キーボードの日本語と英数字がCapslockキーで切り替えられなくなった?
iPadにスマートキーボードなどの外部キーボード(ハードウェアキーボードのこと)を接続して日本語入力をすると、外部キーボードからの入力は強制的に「日本語-ローマ字」が適用されます。面白いことに「設定」アプリの「一般」-「キーボード」から「日本語ーローマ字」キーボードを削除しても、外部キーボードを接続すると「日本語-ローマ字」で日本語入力ができます。
これって「設定」アプリの「一般」-「キーボード」-「ハードウェアキーボード」の「日本語ーローマ字」「日本語ーかな」が「自動」という設定になっているからで、「かな」にしたらどうかと試しましたけど、やはりローマ字入力になるんですよね。「ハードウェアキーボード」の「日本語ーローマ字」を削除してもローマ字入力になる。「ハードウェアキーボード」は「キーボード」と連携しているので、「キーボード」から「日本語ーローマ字」を削除しておくと「ハードウェアキーボード」からも「日本語ーローマ字」が消えます。それでも外部キーボードだとローマ字入力できちゃいます。
iOSの「設定」アプリに登録して利用するソフトウェアキーボードは、初期設定では「日本語-かな」「絵文字」「英語」の3つが用意されています。これらのキーボードを切り替えるには、iPhone・iPadではソフトウェアキーボードに表示される[地球]キーをタップしますが、iPadで外部キーボードを接続している時には「ctrlキー」+「スペース」を押して切り替えられます。
iOSのキーボードは切り替えがトグル式なので、キーボードの数がなるべく少ない方が切り替えに都合が良いです。たとえば、初期設定で用意されている3つのキーボードのうち、「絵文字」キーボードを削除すれば、[地球]キーをタップするだけで、日本語と英語のキーボードが切り替わるようになります。絵文字は日本語の変換の中でも選ぶことができるので、絵文字を多用する人でなければ、わざわざキーボードに入れておかなくてもよいでしょう。
[地球]キーを長押しするとキーボードの一覧が表示されて直接選択でき、もう一度[地球]キーをタップすると、その前に使っていたキーボードに戻りますが、やはり感覚的にトグル切り替えに慣れてしますと、無意識に順番にキーボードを切り替えてしまいます。
実際のところ、新しいキーボードを追加した時でも、思ったよりも使わなさそうであればすぐに削除し、気に入った場合はその代わりに使わなくなりそうなキーボードを削除して、使うキーボードは必要最低限の数にしておくと良いでしょう。そもそも、これらのキーボードは削除しても「設定」アプリの中に残っているので、使う時にいつでも「新しいキーボードを追加…」で戻すことができます。
さて、このようにiPhone・iPadのソフトウェアキーボードは取捨選択ができますが、冒頭で触れたように外部キーボードを使っていると、ちょっとふるまいが異なります。「日本語ーローマ字」キーボードが入っていない初期設定のままでも、外部キーボードだとローマ字入力ができます。
さらに、必要に応じて外部キーボードを外せば、ローマ字入力以外の「日本語ーかな」キーボードなどに切り替わりますから、フリック入力したり、他の手書き入力にしたければ、ひとまず外部キーボードを取り外すだけで切り替えられます。ただし、このようなキーボードの切り替えが私以外の人にどのくらい便利なのかよくはわかりません。
この切り替えは、iPadで長年外部キーボードを使い続けている私にとって、何度か窮地を救ってもらった方法でした。
まずは、iOSで外部キーボードからの入力方法を切り替えるショートカットキーは、iOS 9より前は「⌘キー」+「スペース」でしたが、iOS 9でmacOSのキーボードショートカットと共通化するためか「ctrlキー」+「スペース」に変更されました。でも、当時はそれを知らずに「あれ?あれ?切り替わらない?」となってしまいました。そんな時、すかさず外部キーボードを取り外し、地球アイコンをタップして英字キーボードに切り替えたりしました。
そして、最近もiOS11のアップデートでありました。あっ、窮地というのは、実は入力方法を切り替えるというよりも日本語のかな漢字を入力に英数字を入力するという作業をいかにスムーズに切り替えるということであったりします。
「ctrlキー」+「スペース」に切り替えるのも、日本語入力中に英単語を入力するのに必要だったりしたのでした。
そこでiOS10になってからですが、別にキーボードを切り替えなくても、caps lockキーを押すことでも「日本語ーローマ字」⇄「英字」切り替えることができるようになりました(iPad Pro用のJIS配列のSmart Keyboardが発売になったのもこのためでしょう)。
ところが、この便利なcaps lockキーによる切り替えがiOS11のアップデートでうまく機能しなくなってしまったのです(切り替えだけでなく「ctrlキー」+「スペース」による外部キーボードからの切り替えも)。そこでまた外部キーボードを取り外し、地球アイコンをタップして英字キーボードに切り替えたりして、窮地を脱したのでした。
iOS11のアップデートでキーボードがうまく機能しなくなった問題は、いろいろなところで話題になっていたので、ネットで調べてすぐに解決策が見つかりました。
私の場合は「設定」アプリの「一般」-「キーボード」で「自動修正」をオフにすることで直りました。そのほかには以下を参考にしてください。
【iOS 11】iPhoneで日本語入力の切り替えができない
https://www.itkaigai.com/tips/can-not-change-keyboard-of-iphone.htm
追記:
ちなみに、Capslockだけで切り替えられるのは「日本語ーローマ字」と「英字」だけで、他のキーボードとは切り替わらない。もしも「日本語ーローマ字」と「英字」がキーボードに追加されていないとCapslockの切り替えは効きません。なぜかそういうことらしい。
さらに外部キーボードを接続すると「日本語ーローマ字」が追加されていなくても日本語入力ができるわけで、Capslockの切り替えは「日本語ーローマ字」の代わりにかなや手書きなど日本語入力できるキーボードでも良いのだが、なぜか「英字」キーボードは外せない。「英字」を外すとcapslockで切り替えられなくなる。ほんとiOSって面白い。
iOS11:Pagesをアップデートしたらアプリフォルダと「書類」フォルダが統合されました。
iOS11が正式に集荷され、今後は「アプリフォルダと「書類」フォルダのどちらで文書を管理すべきか」と考えましたが、それは全くの杞憂でした。
iOS11正式版の直後にApple社純正アプリPagesの最新版が通知されたので、さっそくアップデートしてみたところ、アプリフォルダもファイルアプリと同じUIになり、Pagesのアプリフォルダと「書類」フォルダが統合されていました。
●アプリフォルダもファイルアプリと同じUIになりダブルタップで開くのは同じ。

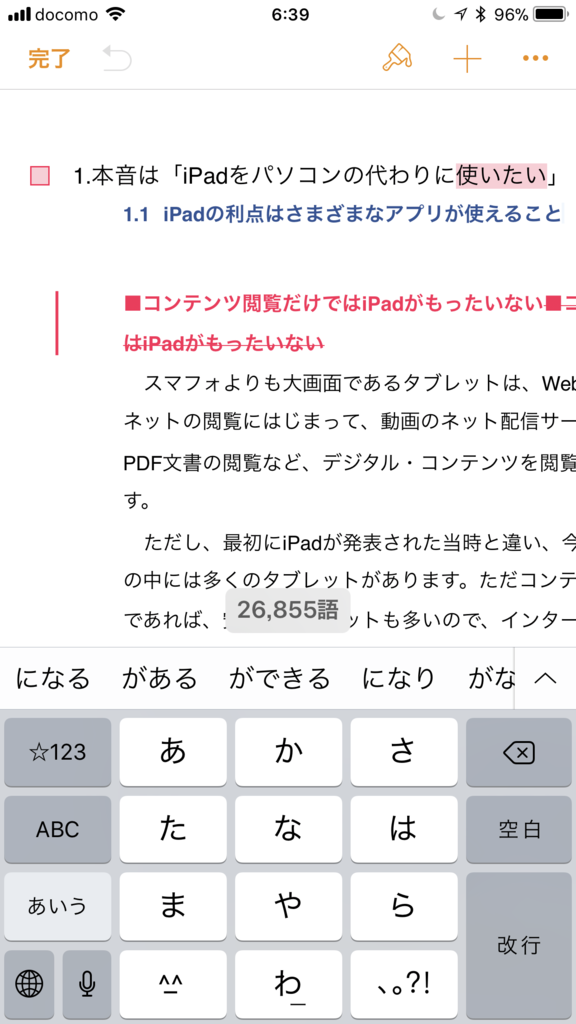
つまり、ファイルアプリの中で、iCloud Driveの中の「Pages」と「書類(Documents)」として連続して取り扱うことができるようになりました。これでアプリフォルダの画面左上の「場所」をタップすれば、iCloud Driveの他のフォルダやDropboxやOneDriveから利用可能な文書をダウンロードできます。
また、iCloud Driveの中の「書類」や各アプリフォルダを「よく使う項目」に登録しておけば使い勝手が向上します。
●「場所」をタップでiCloud Driveの他フォルダやDropbox,OneDriveからダウンロードできる。

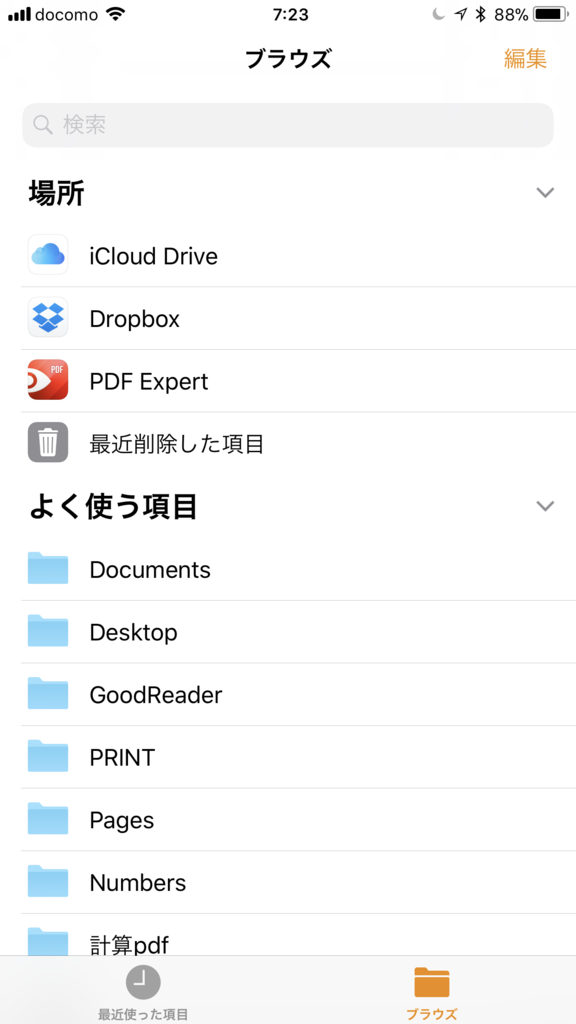
ここまで説明してきた普通のファイル管理を行うには、画面下部の「ブラウズ」をタップして選択しますが、「最近使った項目」をタップすると近々に作成したり編集した文書の一覧が表示され、作業途中の文書などをすぐに見つけることができます。
文書の一覧は表示順序で名前順、日時順に並び替えることができます。また、iCloud Driveの中の文書を検索することもできます。
●画面下部の「最近使った項目」をタップすれば最近の文書一覧、iCloud Driveの文書検索もできる。

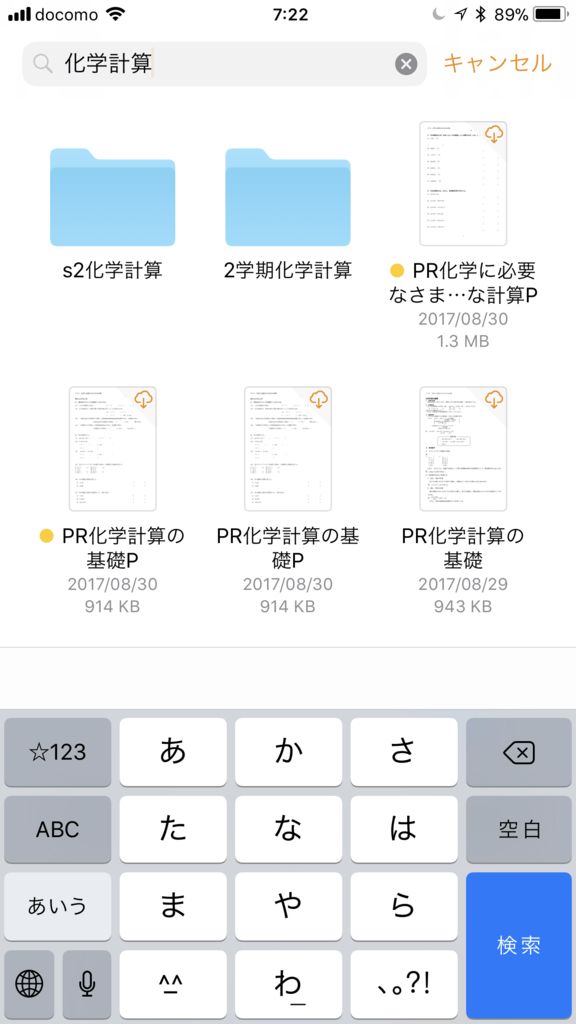
ファイルアプリでは、フォルダの中にフォルダを作って文書を整理することができます。
iOS11のフォルダアプリでは自由にサブフォルダが作ることができます。サブフォルダの作り方は、以前みたいにファイルを重ねるとできるというギミックな方法ではなくて、ファイルの表示順序を切り替えるところの左側にあるフォルダに「+」が付いたアイコンをタップします。
文書をサブフォルダに整理するには、まず対象となる文書を選択し、画面下部のゴミ箱の隣にある移動先を指定するフォルダアイコンをタップすると、iCloud Driveのフォルダ・ファイル一覧が表示されるので、移動先のフォルダを選択します。
●画面下部のゴミ箱の隣にある移動先を指定するフォルダアイコンをタップするとiCloud Driveのフォルダ・ファイル一覧が表示される。

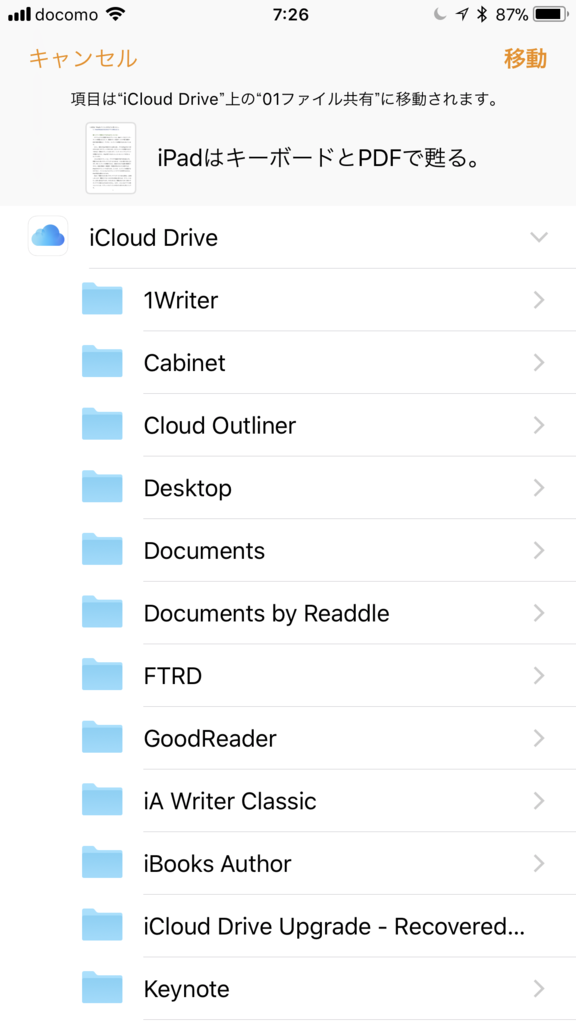
ただし、「書類」フォルダやアプリフォルダから外の場所へ文書を移そうとするとコピーになります。これはUIは変わってもファイルが管理されているのはiCloud Driveですから、アプリフォルダの外へファイルを移動することはできないので、ここはコピーになります。また、コピー先のアプリで文書が開けない時はコピーの文字がグレーになり、コピーはできません。
もしも作成したアプリ以外のアプリで編集したり、他のアプリフォルダに移動したい場合は、画面下部の左端の「共用」アイコンをタップして、その文書を開くことができるアプリで共用し、文書を開いてそのアプリで保存し直すとそのアプリのフォルダに保存できます。
●文書をサブフォルダに移すと「移動」フォルダの外の場所へ文書を移そうとすると「コピー」。


これまでiPhoneやiPadでは、サブフォルダはあまり深くない方が使い勝手が良いと、iOSのアプリフォルダの中では作成できるサブフォルダに制限がありました。でもファイルアプリでは、利用者がフォルダを使って分類できるのでそれはそれで便利です。それぞれの文書の目的や用途に合わせて文書を移動して整理できます。
■ iOS11でiPadがパソコンっぽく使える。
iOS11で画面の小さなiPhoneはともかく、画面の大きなiPadならば、かなりパソコンみたいにファイル管理ができるようになりました。ただし、コピーすると同じ内容のファイルが複数になってしまい、そこがファイル管理上は玉に瑕になりますが、とりあえず、iOSはそういうものだから仕方ないのかもしれません。
それにしても、macOSであれば「書類(Documents)」に文書を放り込んでおけば、iCloud Drive経由でiPhone・iPadと同期して、持ち歩いて閲覧だけでなく編集もできるというのは、iTunesによるファイル転送が役割を終えたということとともに、個人的にはiOS11の収穫の1つといえます。また、iOS11の真価がOSそのもののアップデートでなく、アプリのアップデートで明らかになるというのも、iOSの価値は対応アプリ次第であるということなのだと思います。
iOS11:アプリフォルダと「書類」フォルダのどちらで文書を管理すべきか
iOS 11で iPadがパソコンのように使える。それはそれは希望に満ちた言葉でしたが、やはりiOSがmacOSになったわけではないので、 #iOS11という現実に引き戻されると、そこに残されたのは新しい「#ファイル(Files)」というアプリでした。
私にはこのファイルアプリは、 iCloud Driveアプリの改良版という感じだったので、これで「iPadがパソコンのように使える」なんておこがましいという印象で、iOS版のFinderはどこだーっという気持ちではありました。
それでも、「iPadがパソコンのように使える」というだけあって、従来のiOSではアプリ毎に管理されていた文書ファイルが、このファイル からは #iCloudDrive 内の文書であれば、自由に開いたり、移動したりコピーしたりできるようになりましたから、これはこれですごかったりします。Dockに常駐すると、ちょっとiOSのFinderっぽくなります。まあ、このコピーが曲者なのですけどね。
結局、iOSはiOSなので、文書ファイルがアプリ毎に管理されている基本は同じですが、そこはファイルアプリでは、同じアプリフォルダ内で作成した文書を別フォルダに管理しようとすると「移動」になり、その文書を別のアプリ(たとえばWord文書をPagesで開くような場合)で開くために別のアプリのフォルダで管理しようとすると「コピー」になります。まあ、通常はファイルのやり取りはまことしやかに行われるので、あれって同名の複数のファイルできていると気付いてから移動とかコピーされたとかがわかると思います。それが iOS11というかファイルアプリのファイル管理の仕組みです。
そこで、今後はiCloud Driveの中の文書ファイルは、アプリの中のフォルダ(以下、アプリフォルダ)と「書類」フォルダ(macOSの共有フォルダと同期するiCloud Driveのフォルダ)のどちらで管理すべきかというところに迷うわけです。
● iCloud Driveではアプリフォルダと「書類」フォルダのどちらで文書を管理すべきか
 →
→ 
結論からいうと「ファイル」アプリで管理するのが良さそうです。iOS 11でもアプリのフォルダの中で作成したファイルはそのアプリからしかアクセスできず、他のアプリで利用できませんが(共用すれば別)、ファイルアプリから起動した文書はアプリフォルダの外にもコピーして持ち出すことができます。
最初はアプリで作っちゃうと思うのですが、iCloudと同期させておけば勝手にiCloud Driveでも管理されますから、ファイル管理をしたくなったタイミングでファイルアプリで「書類」または他のフォルダを作ってコピーして管理しちゃうのが良さそうです。何度もいいますが、アプリフォルダから持ち出すので移動を選んでもコピーになります。
それと、相変わらずアプリフォルダの中ではフォルダの中にサブフォルダを作ることはできませんが、ファイルアプリの中ではサブフォルダは作り放題です。まあフォルダの階層を深くしても良いことはあまりありませんし、どこまで深くできるのかも試したくありませんが。
そして、1つ気になるのが文書を編集すると、アプリフォルダの中にも「書類」フォルダと同じ文書が作成されます。ただし、この文書の実体はiCloud Drive内の「文書」フォルダにありますから、アプリフォルダには「iCloud Drive内」と表示されます。したがって、アプリフォルダ内でファイル名も変更できません。
● アプリフォルダ内で「iCloud Drive内」と表示された文書はその場でファイル名を変更できない

だから文書の編集が終わるとアプリフォルダの中から消えてしまいます。これが #iOS11 のファイルアプリの不思議 の正体。でもアプリフォルダでも管理したい時は複製すると消えなくなり、アプリフォルダ内で管理できます。ただし、同じ名前の文書ファイルがもう1つできてしまうことになるので、ファイル管理に注意が必要になりますね。 #iPadProメモ
● 文書を複製するとアプリフォルダ内で管理できるが、同じ名前のファイルができてしまう
 →
→